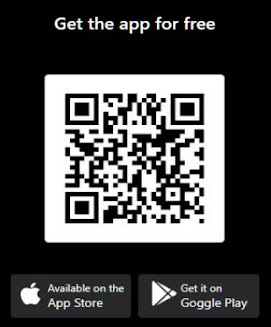Sistema operativo Jolicloud:
instalación paso a paso
¿Todavía no conoces Jolicloud? Jolicloud es un nuevo sistema operativo. Ha sido especialmente diseñado para netbooks y la Web. Se trata de aprovechar Internet para hacer todo aquello que antes hacías mediante software. La idea surgió en 2008 de la mente de Tariq Krim, responsable de proyectos como Netvibes.
¿Ventajas de Jolicloud? Es realmente fácil de instalar, directamente desde una memoria USB o desde XP/Vista/7 como un programa más. Puede convivir perfectamente con Windows, así que no temas por tus archivos. Tendrás acceso a ellos desde Windows y desde Jolicloud. ¿Más ventajas? Apenas requiere configuración. Te permite estar conectado a Internet permanentemente gracias a su soporte para Ethernet, Wi-Fi y 3G. E instalar nuevos programas está al alcance de cualquiera.
A continuación repasamos paso a paso cómo instalar Jolicloud en tu equipo, cómo configurarlo y cómo disfrutarlo con las mejores aplicaciones posibles.
Para instalar Jolicloud en tu PC, portátil o netbook tienes dos opciones. La primera, si ya tienes instalado Windows XP, Vista o 7, consiste en descargar Jolicloud Express, un asistente que te ayudará paso a paso.
Y si deseas instalar Jolicloud en un ordenador vacío o prefieres que Jolicloud y Windows vivan en particiones separadas, tienes una imagen ISO de Jolicloud para grabar en un CD o en una memoria USB.
Instalación desde Windows con Jolicloud Express
Esta opción no tiene secretos. Descargas el instalador, lo ejecutas y haces clic en Get started.
Primero creas una cuenta de usuario con la que podrás iniciar sesión en Jolicloud. Si compartes el ordenador con otras personas no te preocupes, ya tendrás tiempo de crear más cuentas una vez Jolicloud esté instalado.
El siguiente paso es decidir cuántos gigas de disco dedicarás a Jolicloud. Con 5 GB es más que suficiente, pero nunca se sabe. También puedes escoger la unidad de disco, en caso que tengas más de una, y el idioma, entre la gran variedad de traducciones.
Jolicloud realizará la primera parte de la instalación y te pedirá reiniciar. Ya sólo quedará reiniciar y finalizará la instalación, que tarda unos minutos.
¡Y voilá! Ya tienes Jolicloud instalado. Ahora a iniciar sesión y a disfrutar de sus ventajas.
Instalación desde CD o USB
El proceso es más largo, pero igual de sencillo, ya sea grabando la ISO en un CD o en una memoria USB con el asistente para Windows, Mac y Linux.
En esta ocasión escoges el idioma, la zona horaria, idioma del teclado y si quieres instalar Jolicloud junto con Windows, usar todo el disco o particionarlo manualmente (esta última opción sólo recomendable para usuarios avanzados o amantes del peligro).
Por último creas una cuenta de usuario y Jolicloud se instalará en unos minutos. Tienes más información del proceso en esta dirección.
Lo primero de todo: crear tu cuenta Jolicloud
Jolicloud está pensado para interactuar con Internet constantemente. Para ello dispondrás de tu propia cuenta Jolicloud gratuita.
Entre otras cosas, te permitirá instalar nuevas aplicaciones e interactuar con otros usuarios de Jolicloud para intercambiar impresiones, dudas y consejos.
¿Y ahora qué?
Ya tienes Jolicloud instalado y tu cuenta creada y activada. ¿Ahora qué? En Jolicloud todo parte de la página Home, donde verás una lista de categorías de las aplicaciones que tengas instaladas a un lado y las carpetas habituales a otro.
¿No te convencen las aplicaciones por defecto? Echemos un vistazo a ver qué más podemos instalar. Para ello deberás acceder a Favoritos > Get Started.
En la nueva ventana que se abre debes ir a App Directory. Ahí tienes todas las aplicaciones instalables por categorías. Tienes navegadores, editores de imágenes, reproductores de vídeo y audio, herramientas de ofimática y un largo etcétera de programas para usar sin conexión y de aplicaciones basadas en Web. Instalarlas sólo requiere hacer un clic y esperar a que se descargue e instale automáticamente.
Y no te preocupes de estar al día, porque Jolicloud se encargará por ti de comprobar las versiones de las aplicaciones instaladas y te avisará cuando haya una nueva versión.
En caso que haya algo que no esté a tu gusto, tienes a tu disposición las Preferencias, en el menú Home. Allí puedes configurar la resolución de la pantalla, la gestión de energía, el teclado, el Bluetooth, las conexiones de red y un largo etcétera. También tienes más opciones de configuración en Administración.
Ventajas e inconvenientes
Al principio de este artículo decíamos que entre las muchas ventajas de Jolicloud están la facilidad de instalación, tanto del sistema como de nuevas aplicaciones, y la posibilidad de convivir con Windows.
Pero hay más. Gracias a Wine puedes instalar algunas aplicaciones para Windows. Además, todo viene preconfigurado, así que no tienes que configurar nada para empezar a usar Jolicloud. Y aunque está pensado inicialmente para netbooks, funciona a la perfección en ordenadores de sobremesa y en portátiles.
Pero, ¿todo son ventajas en Jolicloud? Desgraciadamente no. Para empezar, Jolicloud está pensado para ser usado en netbooks, caracterizados por pantallas reducidas, por lo que podrás tener una sola ventana abierta cada vez, si bien podrás navegar entre ellas fácilmente con la barra superior.
El segundo inconveniente es la dependencia de Internet. Aunque hay muchas aplicaciones que no necesitan conexión a Internet para funcionar, la mayoría de funciones de Jolicloud están enfocadas a servicios web.
 http://freakshare.com/files/xsycrams/Joli-OS-Installer-1.2.by.HeidyAguilar.exe.html Fuente: http://www.taringa.net
http://freakshare.com/files/xsycrams/Joli-OS-Installer-1.2.by.HeidyAguilar.exe.html Fuente: http://www.taringa.net