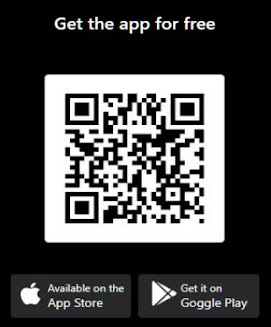Archive for septiembre 2008
HackerOS Linux

HackerOS descripción
Una distribución de Linux que viene pre-cargado con herramientas como nmap, nbtscan, sniffit e incluso nikto.
HackerOS es una distribución de Linux destinadas a proporcionar un CD o memoria USB que viene pre-cargado con herramientas como nmap, nbtscan, sniffit e incluso nikto. En la actualidad, el sistema utiliza un gentoo núcleo basado en vivo para prestar apoyo a la mayoría de hardware. El sistema utiliza DHCP que puede ser cambiado después de que el sistema arranca por defecto y el modo de vídeo está configurada para 791.
El objetivo es proporcionar un CD de arranque que la mayoría de hardware de apoyo y también la última de fuente abierta herramientas de seguridad disponibles. Basta con quemar el archivo ISO y arrancar.
Instalación:
Descargue el archivo de la ISO, grabarlo en un CD, y arrancar. Se le presentará con el logo de arranque HackerOS momento en que usted pulse la tecla Intro. Después de arrancar, automáticamente se registrará en el sistema como root como un "testing" OS no hay necesidad de la seguridad.
Los comandos disponibles:
nmap - puerto de red y escáner
sniffit - sniffer de red - ver el tráfico de la red
smbclient - conectarse a una cuota de ventanas y navegar / descargar el fichero
nbtscan - Escanear en busca de información nebios, scanns rango de direcciones IP, nombres de usuario, ordenador
nombres y direcciones MAC.
SMB-nat - Analiza de acciones sobre una red IP y también puede intentar romper las acciones de
un nombre de usuario y la contraseña de la lista.
Nast - otro sniffer, esta tiene algunas buenas opciones.
netcat - leer y escribir a través de TCP y UDP las conexiones de red.
Webwatch - ver tráfico web a través de la red.
nikto - Analiza los servidores web para la posible explota. Esto es muy potente y se recomienda ser muy cuidadoso que usted con esta exploración.
Fuente: http://www.unihacker.com/hackeros
Descarga:62,9 mb
Descarga
Recuperar partición NTFS dañada

Creando una copia de seguridad casi me quedo sin una partición NTFS. El problema ha sido provocado por el usuario (por mí), como casi siempre. He enchufado el disco duro externo (USB) al PC para copiar una carpeta a la partición NTFS de dicho disco externo. Lo he dejado unos minutos y cuando he vuelto, he visto que le quedaban unas 2 horas y pico para terminar…. dado que he enchufado el disco a una entrada USB no USB2. Despistado, he parado la transferencia, y cambiado el cable USB. El lector habrá observado que se me ha olvidado el “detalle” de desmontar el disco antes. La consecuencia de este desastre la tenéis en el pantallazo:
$MFTMirr does not match $MFT...
Linux me recomienda arrancar en Windows, pasar un chkdsk /f y reiniciar dos veces. Lo he intentado hacer pero Windows no reconoce la partición :-O . Mirando y rezando a San Google, he encontrado lo siguiente:
sudo -i
ntfsfix /dev/sdb3
ntfs-3g /dev/sdb3 /mnt/ntfs -o force
Varias cosas:
sudo -i : no conocía esta opción de sudo. Es similar a convertirse en root (su -) pero a través de sudo, para abrir una sesión interactiva como root.
ntfsfix: magia. Ha solucionado el error (si no lo tienes instalado, deberás de instalar el paquete ntfsprogs)
ntfs-3g (-o force) : forzar el montaje del disco, incluso si el fichero de log de NTFS no es correcto.
EuroGes Facturación y Gestión para tu Empresa
Programa con licencia GPL, escrito en Java con el que podrás importar tus bases de datos (si cumplen con las normas SQL-92) : Access, MySql, SQL Server y Oracle.

Su web de descarga es ésta.
Para instalar EuroGes_9.1.3.bin, abrimos una terminal en el directorio donde se encuentra nuestra descarga y le damos permisos de ejecución al archivo:
sudo chmod 777 -f EuroGes_9.1.3.bin
seguidamente tipeamos en la terminal la siguiente orden:
./EuroGes_9.1.3.bin
Al instalarlo el programa requiere de configuración por parte de MySql y nos pide que creemos una o varias empresas, uno o varios usuarios cada uno con sus perfiles o permisos, tambien podremos configurar nuestra impresora.
Nota: Quizás haya que cerrar la sesión para guardar esos cambios y volver a ejecutar el programa para elegir las aplicaciones a instalar, terminando la instalación.
Podremos adaptar este programa a las necesidades específicas de nuestro negocio: comercios de venta de ropa, restaurantes, negocios de alquiler, talleres, etc.
Para saber más sobre EuroGes, click aquí.

Su web de descarga es ésta.
Para instalar EuroGes_9.1.3.bin, abrimos una terminal en el directorio donde se encuentra nuestra descarga y le damos permisos de ejecución al archivo:
sudo chmod 777 -f EuroGes_9.1.3.bin
seguidamente tipeamos en la terminal la siguiente orden:
./EuroGes_9.1.3.bin
Al instalarlo el programa requiere de configuración por parte de MySql y nos pide que creemos una o varias empresas, uno o varios usuarios cada uno con sus perfiles o permisos, tambien podremos configurar nuestra impresora.
Nota: Quizás haya que cerrar la sesión para guardar esos cambios y volver a ejecutar el programa para elegir las aplicaciones a instalar, terminando la instalación.
Podremos adaptar este programa a las necesidades específicas de nuestro negocio: comercios de venta de ropa, restaurantes, negocios de alquiler, talleres, etc.
Para saber más sobre EuroGes, click aquí.
Terminator - Consolas Multiples
Terminator es una simple consola que tiene una peculiaridad especial y práctica: dividirse en otras consolas. Es decir, tenemos una ventana que engloba a nuestra primera consola, pero dicha ventana puede dividirse en dos consolas, y cada una de ellas en otras dos, etc… permitiendo divisiones tanto verticales como horizontales.
Puede que simplemente leído no lo llegues a entender bien, así que os lo voy a mostrar debidamente.
Instalar Terminator
Lo primero es instalarlo, y no puede ser más fácil pues desde Hardy se ha incorporado esta aplicación en los repositorios, así pues tan sólo tenemos que buscarlo e instalarlo mediante Synaptic, o bien desde una consola escribir lo siguiente:
Ejecutar y usar Terminator
Para abrirlo vamos a “Aplicaciones ] Accesorios ] Terminator“, o bien ejecutamos “terminator” en una consola, Alt+F2, etc… y nos mostrará la primera consola que os comentaba, como veis es muy simple:
Si queremos dividir esta consola en otras dos, pulsamos el botón derecho del ratón sobre Terminator y elegimos la opción “Dividir Horizontalmente” o “Dividir Verticalmente” según lo que queramos.
Como les comentaba antes, esto lo podés hacer sobre cualquier consola, de tal forma que puedes estructurarlas como te guste.
En la anterior captura vemos una primera división en dos consolas, y posteriormente una nueva división contraria a la primera en la terminal derecha. Además cada división es modificable, podéis desplazar las barras separadoras para aumentar/disminuir el ancho/alto de cada terminal.
Simple, ¿verdad?
También podes usar atajos de teclado para su uso. Son los siguientes:
*Ctrl+Shift+O: Dividir verticalmente
*Ctrl+Shift+E: Dividir horizontalmente
*Ctrl+Shift+N: Seleccionar la siguiente consola
*Ctrl+Shift+P: Seleccionar la anterior consola
*Ctrl+Shift+W: Cerrar la consola actual (o escribir “exit” en la misma)
*Ctrl+Shift+Q: Cerrar la ventanaF11: Poner a pantalla completa.
Más práctico ahora para hacer algunas cosillas.
Captura práctica
¿Y es realmente práctico? Depende del uso que le des a la consola. Son muchos los que sí usan muchas aplicaciones de terminal como pueden ser Links, DOSBox, rtorrent, htop, SSH… y muchas veces se están ejecutando simultáneamente, así que es una muy buena alternativa para poder tener todas esas aplicaciones a la vista sin tener que cambiar de pestaña ni nada parecido:
Fuente | Zarpele Linux
Pagina Oficial | Click
Puede que simplemente leído no lo llegues a entender bien, así que os lo voy a mostrar debidamente.
Instalar Terminator
Lo primero es instalarlo, y no puede ser más fácil pues desde Hardy se ha incorporado esta aplicación en los repositorios, así pues tan sólo tenemos que buscarlo e instalarlo mediante Synaptic, o bien desde una consola escribir lo siguiente:
Cita :fernando@fernando $ sudo aptitude install terminator
Ejecutar y usar Terminator
Para abrirlo vamos a “Aplicaciones ] Accesorios ] Terminator“, o bien ejecutamos “terminator” en una consola, Alt+F2, etc… y nos mostrará la primera consola que os comentaba, como veis es muy simple:

Si queremos dividir esta consola en otras dos, pulsamos el botón derecho del ratón sobre Terminator y elegimos la opción “Dividir Horizontalmente” o “Dividir Verticalmente” según lo que queramos.
Como les comentaba antes, esto lo podés hacer sobre cualquier consola, de tal forma que puedes estructurarlas como te guste.
En la anterior captura vemos una primera división en dos consolas, y posteriormente una nueva división contraria a la primera en la terminal derecha. Además cada división es modificable, podéis desplazar las barras separadoras para aumentar/disminuir el ancho/alto de cada terminal.
Simple, ¿verdad?
También podes usar atajos de teclado para su uso. Son los siguientes:
*Ctrl+Shift+O: Dividir verticalmente
*Ctrl+Shift+E: Dividir horizontalmente
*Ctrl+Shift+N: Seleccionar la siguiente consola
*Ctrl+Shift+P: Seleccionar la anterior consola
*Ctrl+Shift+W: Cerrar la consola actual (o escribir “exit” en la misma)
*Ctrl+Shift+Q: Cerrar la ventanaF11: Poner a pantalla completa.
Más práctico ahora para hacer algunas cosillas.
Captura práctica
¿Y es realmente práctico? Depende del uso que le des a la consola. Son muchos los que sí usan muchas aplicaciones de terminal como pueden ser Links, DOSBox, rtorrent, htop, SSH… y muchas veces se están ejecutando simultáneamente, así que es una muy buena alternativa para poder tener todas esas aplicaciones a la vista sin tener que cambiar de pestaña ni nada parecido:
Fuente | Zarpele Linux
Pagina Oficial | Click
Webmin, administrar Linux vía web
Webmin, es una herramienta de configuración de sistemas accesible vía web para OpenSolaris, GNU/Linux y otros sistemas Unix. Con el se pueden configurar aspectos internos de muchos sistemas operativos, como usuarios, cuotas de espacio, servicios, archivos de configuración,apagado del equipo, etcétera, así como modificar y controlar muchas aplicaciones open source, como el servidor web Apache, PHP, MySQL, DNS,Samba, DHCP, entre otros.
Webmin está escrito en Perl, versión5, ejecutándose como su propio proceso y servidor web. Por defecto se comunica a través del puerto TCP 10000, y puede ser configurado para usar SSL si OpenSSL está instalado con módulos de Perl adicionales requeridos.
Está construido a partir de módulos, los cuales tienen una interfaz a los archivos de configuración y el servidor Webmin. Esto hace fácil la adición de nuevas funcionalidades sin mucho esfuerzo. Debido al diseño modular de Webmin, es posible para cualquier interesado escribir extensiones para configuración de escritorio.
Webmin también permite controlar varias máquinas a través de una interfaz simple, o iniciar sesión en otros servidores webmin de la misma subred o red de área local.
Codificado por el australiano Jamie Cameron, Webmin está liberado bajo Licencia BSD. Existe también Usermin que es la versión reducida del Webmin.
Instalar Webmin en Ubuntu es muy sencillo. Primero debemos añadir un repositorio, para ello escribimos en una Terminal:
sudo gedit /etc/apt/sources.list
Al final de la lista añadimos la siguiente linea:
deb http://download.webmin.com/download/repository sarge contrib
Guardamos y cerramos. Ahora actualizamos desde la Terminal con:
sudo apt-get update
Ahora solo nos queda instalar Webmin con:
sudo apt-get install webmin
Para probar que lo hemos instalado de manera correcta, ponemos en nuestro navegador web la dirección https://localhost:10000/, en donde nos pedirán nuestro usuario y password.

Luego de loguearnos podemos hacer un gran etcétera de cosas:
* Realizar bakcups
* Ver los logs del sistema
* Reiniciar o apagar el computador
* Iniciar o detener servicios
* Montar o desmontar unidades
* Instalar/desinstalar software
* Crear/modificar/eliminar usuarios (y grupos) y por supuesto cambiarles el password
* Administrar los principales servicios (SSH, Samba, etc)
* Ejecutar comandos directamente sobre una shell
* Administrar archivos
* Monitorear la red
* Administrar el GRUB

Si utilizas otra distribución puedes descargar Webmin desde su pagina oficial, en donde también encontraras un paquete deb para Debian/Ubuntu el cual podrás instalar con un simple doble click.
Fuente: http://ubuntronics.blogspot.com
Webmin está escrito en Perl, versión5, ejecutándose como su propio proceso y servidor web. Por defecto se comunica a través del puerto TCP 10000, y puede ser configurado para usar SSL si OpenSSL está instalado con módulos de Perl adicionales requeridos.
Está construido a partir de módulos, los cuales tienen una interfaz a los archivos de configuración y el servidor Webmin. Esto hace fácil la adición de nuevas funcionalidades sin mucho esfuerzo. Debido al diseño modular de Webmin, es posible para cualquier interesado escribir extensiones para configuración de escritorio.
Webmin también permite controlar varias máquinas a través de una interfaz simple, o iniciar sesión en otros servidores webmin de la misma subred o red de área local.
Codificado por el australiano Jamie Cameron, Webmin está liberado bajo Licencia BSD. Existe también Usermin que es la versión reducida del Webmin.
Instalar Webmin en Ubuntu es muy sencillo. Primero debemos añadir un repositorio, para ello escribimos en una Terminal:
sudo gedit /etc/apt/sources.list
Al final de la lista añadimos la siguiente linea:
deb http://download.webmin.com/download/repository sarge contrib
Guardamos y cerramos. Ahora actualizamos desde la Terminal con:
sudo apt-get update
Ahora solo nos queda instalar Webmin con:
sudo apt-get install webmin
Para probar que lo hemos instalado de manera correcta, ponemos en nuestro navegador web la dirección https://localhost:10000/, en donde nos pedirán nuestro usuario y password.

Luego de loguearnos podemos hacer un gran etcétera de cosas:
* Realizar bakcups
* Ver los logs del sistema
* Reiniciar o apagar el computador
* Iniciar o detener servicios
* Montar o desmontar unidades
* Instalar/desinstalar software
* Crear/modificar/eliminar usuarios (y grupos) y por supuesto cambiarles el password
* Administrar los principales servicios (SSH, Samba, etc)
* Ejecutar comandos directamente sobre una shell
* Administrar archivos
* Monitorear la red
* Administrar el GRUB

Si utilizas otra distribución puedes descargar Webmin desde su pagina oficial, en donde también encontraras un paquete deb para Debian/Ubuntu el cual podrás instalar con un simple doble click.
Fuente: http://ubuntronics.blogspot.com